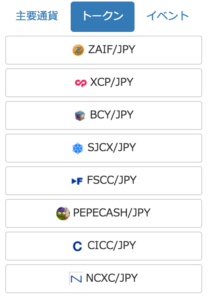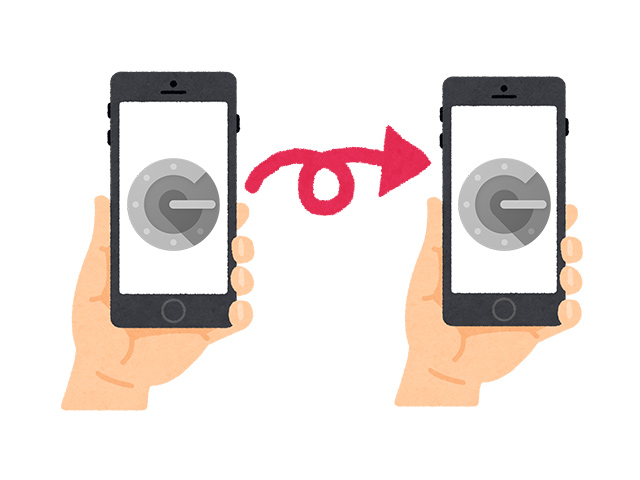
『スマホを機種変更するときに注意すること』という記事のアクセス数が多いので、今回はGoogleサービスで二段階認証を設定している場合の【Google認証システム】の使用端末を変更する方法についてまとめたいと思います。
他サービス(bitFlyerとかcoincheckとか)で設定しているものは引き継がれませんので注意してください。
以前の記事のとおり、coincheckとかでGoogle認証システムを使用している場合はあらかじめ二段階認証を解除しておく必要があります。その場合、解除するのに二段階認証コードが必要なことが多いので前の機種でしっかり対応しておきましょう。
手続きにはブラウザがあればOKなので新しいスマホだけでもできます。…が、アプリを切り替えて入力して…を繰り返すのでできればパソコンやタブレットなど別端末を用意して作業することをオススメします。
ちなみに Android → iOS(iPhone)、iOS(iPhone)→ Android の機種変更でも大丈夫です!
コンテンツ
新しいスマホにアプリをインストール
まずは新しいスマホに【Google認証システム】アプリをインストールしましょう。インストールしたらまずは起動しないで、ブラウザでの作業に移ります。
2段階認証プロセスのページにアクセスする
Google2段階認証プロセスのページにアクセスして開始をクリックします。
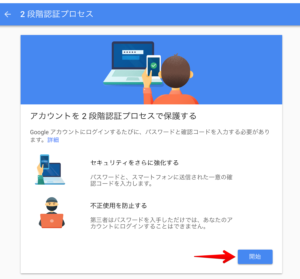
ログイン画面が表示されるので、まずはGoogleアカウントでログインしましょう。
すると方法別に設定一覧が表示されるので、「認証システムアプリ」を探して、「スマートフォンを変更」をクリックします。
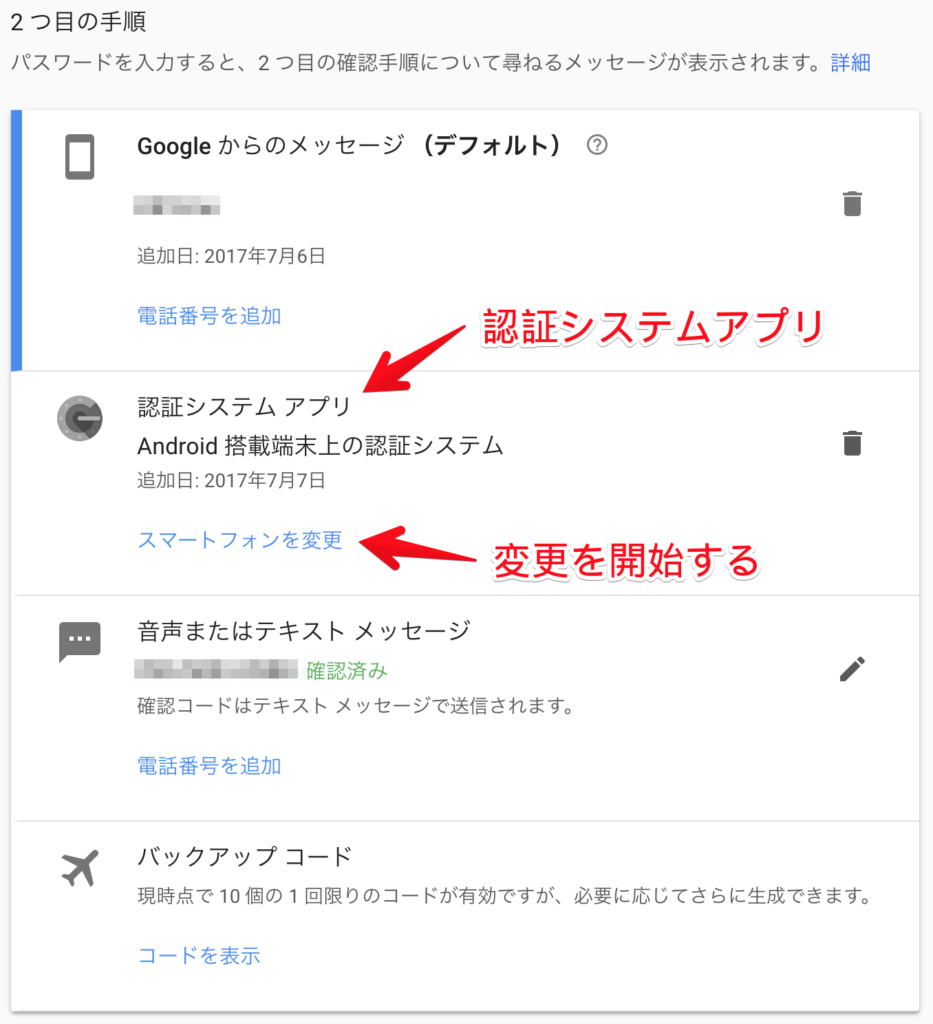
「Android」か「iPhone」を選択して「次へ」をクリックします。ここで選択するのは新しいスマホの種類なので注意してください。
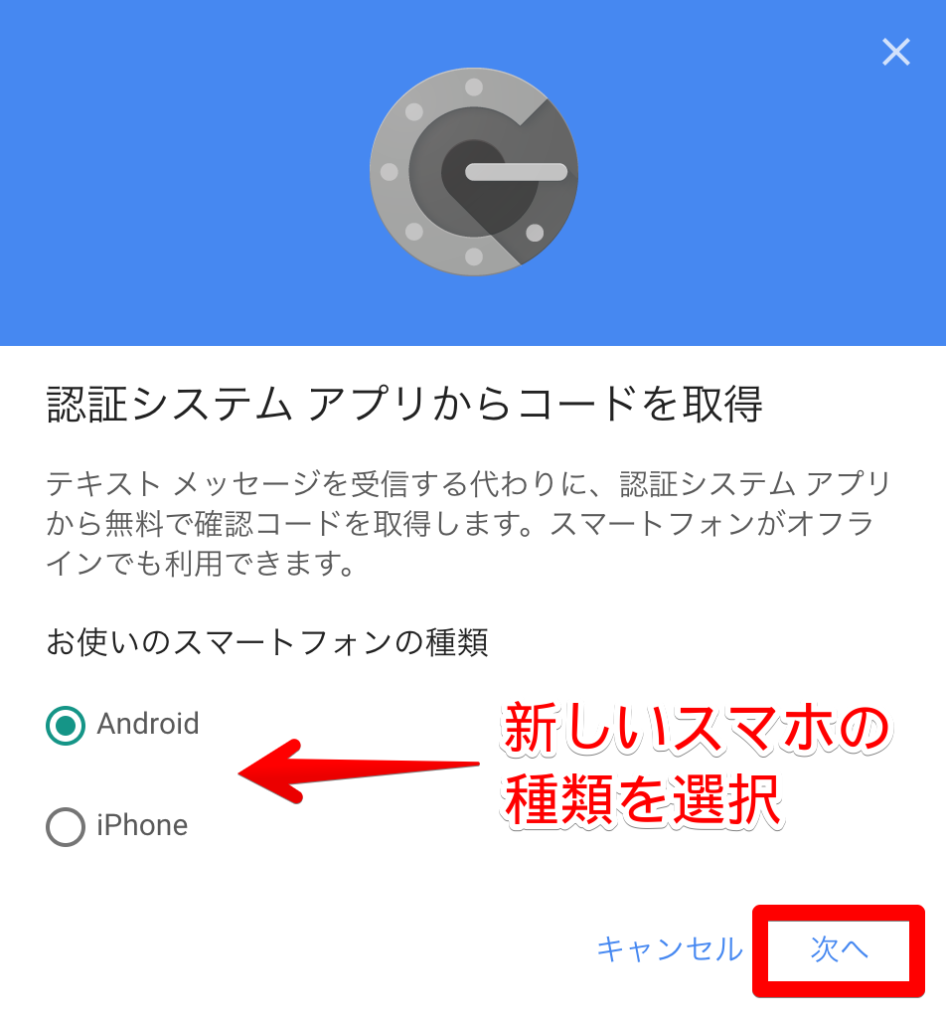
するとバーコードが表示されますので、ここからは新しいスマホで操作しましょう。
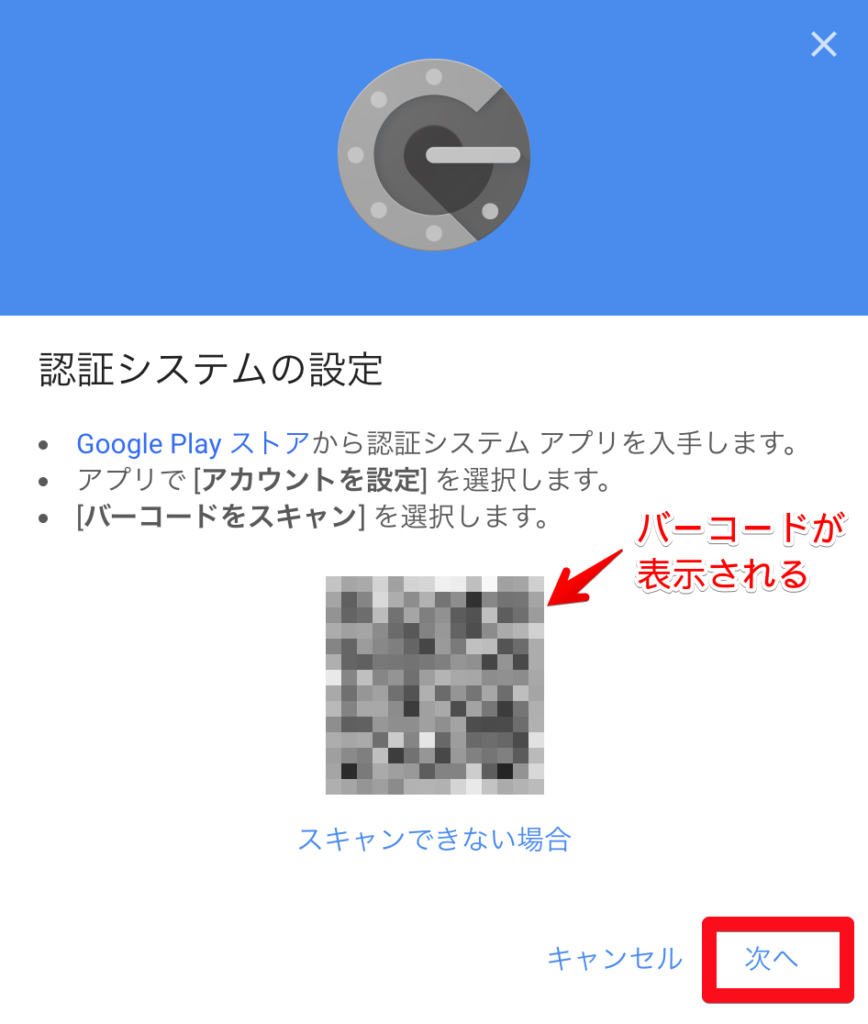
スマホでの操作が完了したら「次へ」をクリックしますので、画面は表示したままで次の手順へ。
新しいスマホでバーコードをスキャンする
先ほどインストールした「Google認証システム」アプリを起動します。「開始」をタップしたらチュートリアルが表示されるのでスキップするか最後まで進めて「アカウントの追加」画面を表示します。
ここで「バーコードのスキャン」をタップしてブラウザに表示されているバーコードをスキャンします。
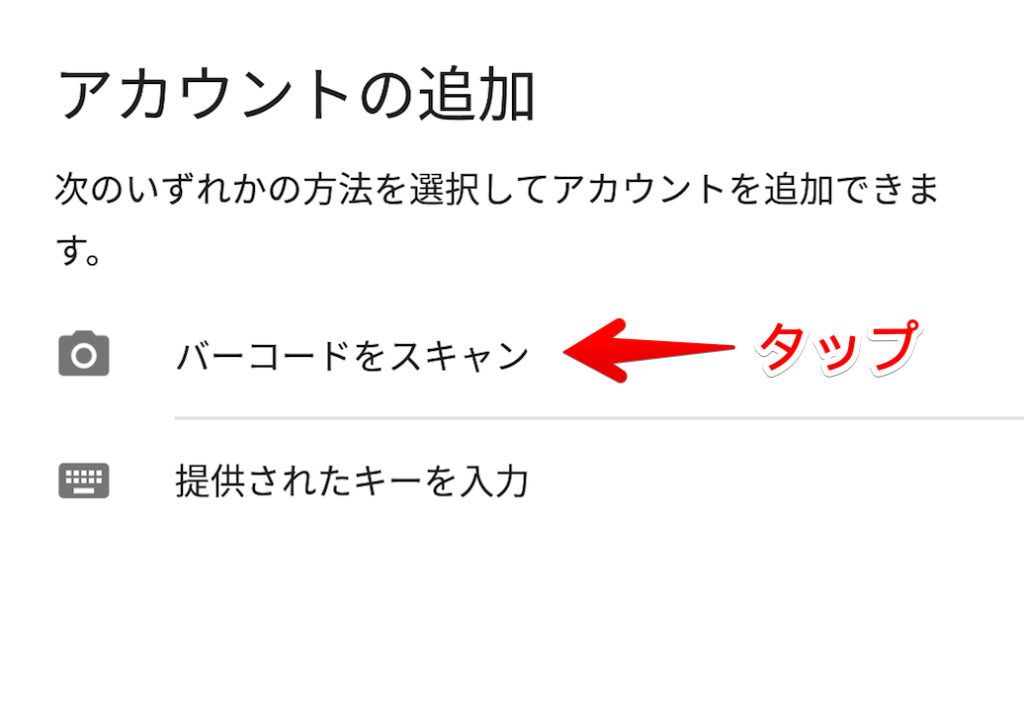
スキャンしたらアカウントが追加され、6桁のコードが表示されます。
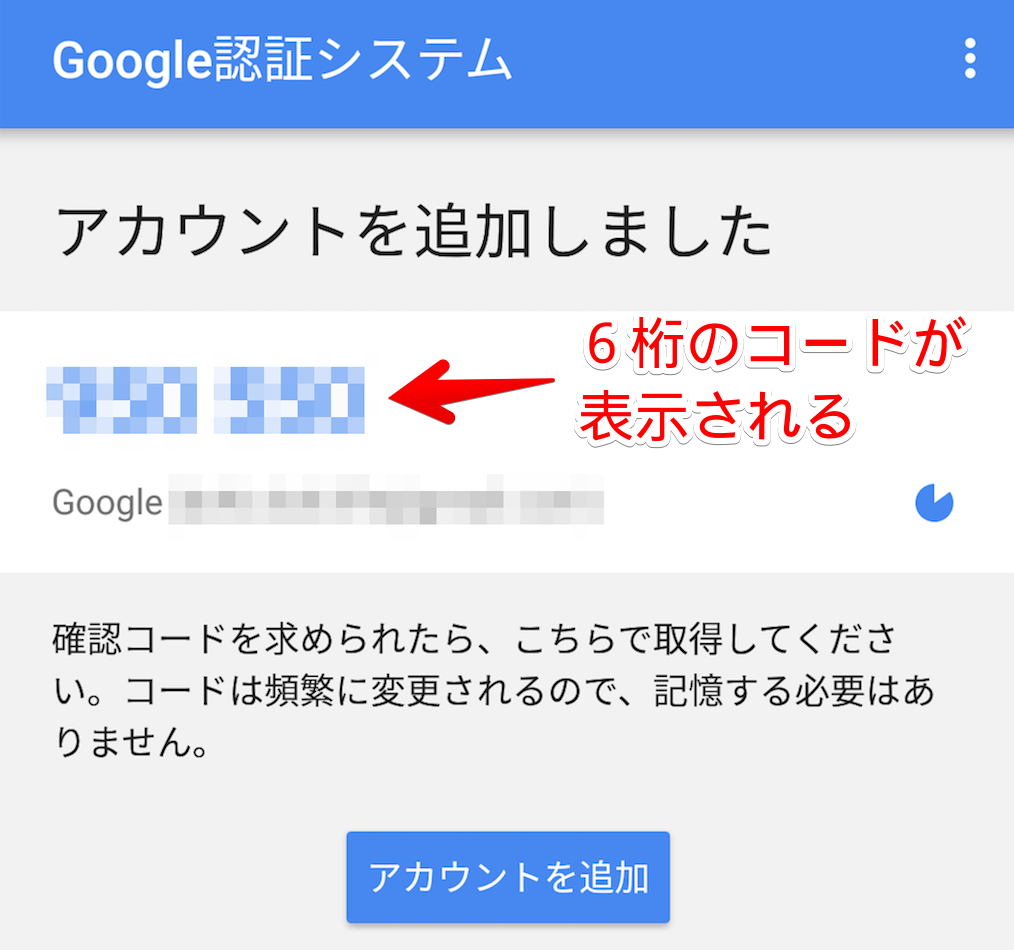
ここでブラウザに戻り作業します。
ブラウザで認証を完了する
ブラウザでバーコードが表示されている画面から「次へ」をクリックしたら6桁のコードを入力する画面になりますので、アプリに表示されているコードを入力し「確認」をクリックします。
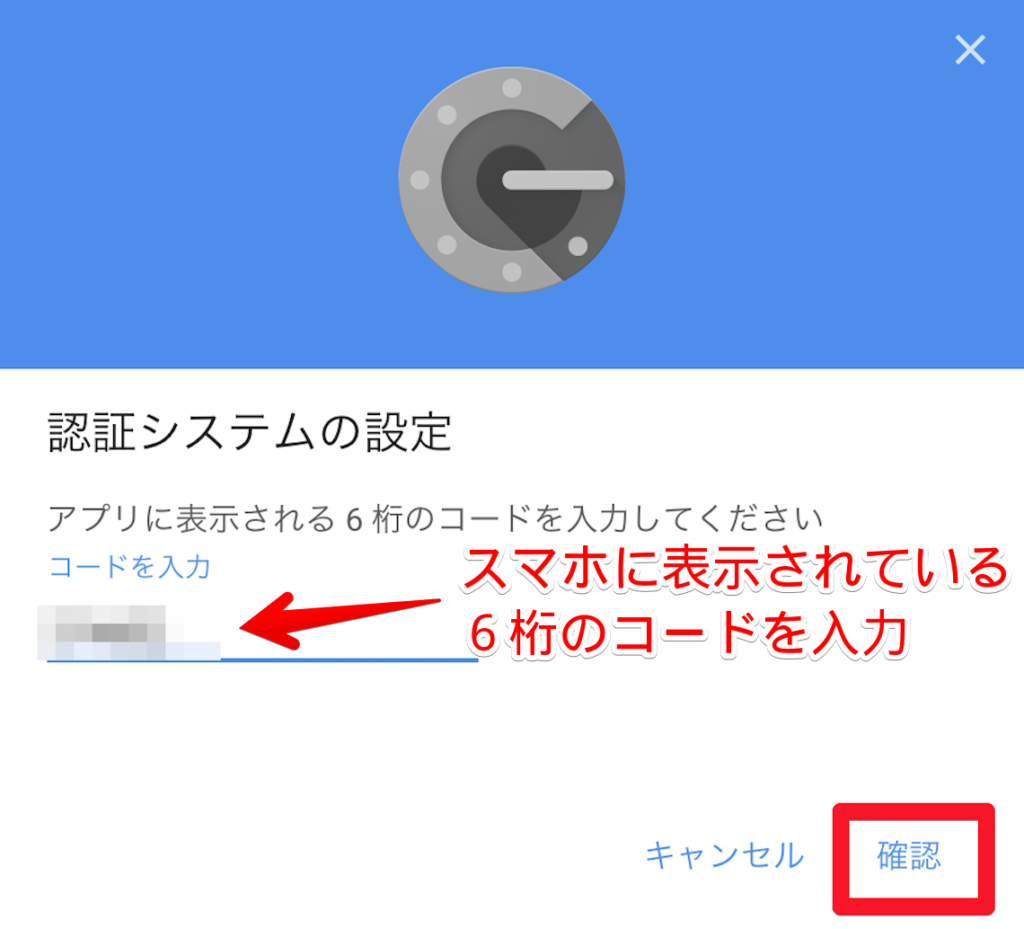
すると最初の画面に戻り「追加日」が「たった今」となりますので、これで手続きは完了です。
以降はGoogleにログインするときの認証に新しいスマホで作業できます。
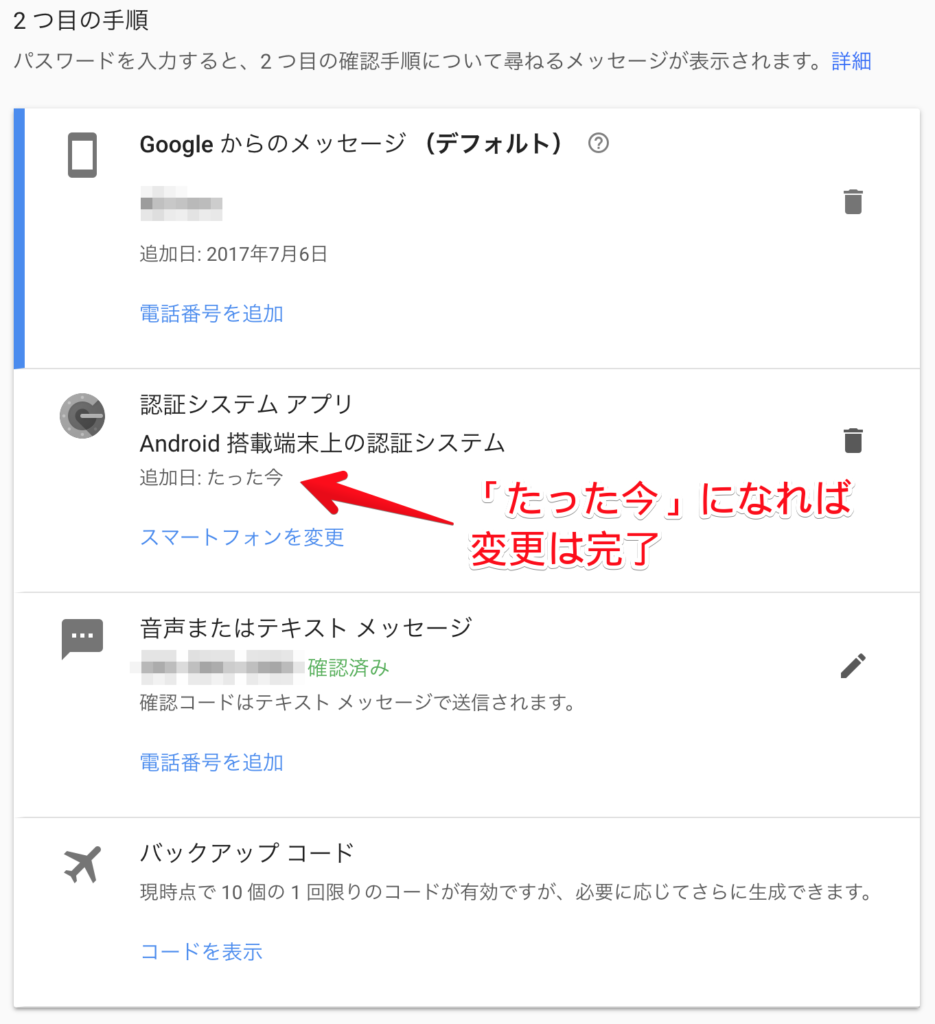
Googleサービス以外の設定していたコードは?
引き継がれません。
bitFlyerやCoincheck、ZaifなどでGoogle認証システムを使用している場合は忘れず事前に解除しておきましょう。
余談ですが、私がGoogle認証システムを使っているサービスは
- coincheck
- Zaif
- COMSA
- Binance
- NiceHash
- Coinbase
です。
bitFlyer はログイン以外にも認証をかけるタイミングが細かく設定できるので、「出金や移動するときだけSMS認証」するようにしています。つまりログインのときはユーザーIDとパスワードのみでログインできるようになっています。言うまでもなくログインから二段階認証するのがベストですが、ちょっと利便性を優先して…
ぜひ以前の記事も参考にしてください。
以下、いつもの紹介記事です↓
使っている取引所の紹介
実際に口座開設したサイトの紹介は以下の記事に書いています。
coincheck

オルトコインの取扱がとにかく豊富!
マイナーな通貨はこれから「跳ね上がる」可能性もあるので、とりあえず少額でいろいろな通貨を買ってます。
詳しくはこちら↓
簡単安心!ビットコイン取引所 coincheck
bitflyer
WEBが使いやすいのでビットコインはこちらをメインに運用しています。
また、「ビットコインをもらう」というサービスがあり、普段使っているサービスなどをbitflyer経由で利用することでビットコインがもらえます。
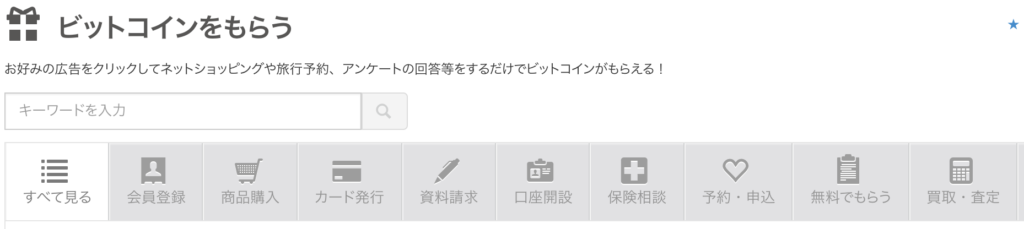
zaif
こちらも「トークン」というカタチでモナコインなど他ではなかなか見ない通貨を取り扱っています。
またTwitter連動キャンペーンやちょっと変わった(失礼)イベントを定期的に行っているなど、使っていて「おもしろい」取引所です。